'프로그래밍 > Objective-C' 카테고리의 다른 글
| 중앙정보학원 아이폰과정 19일차 - 2010년 7월 29일 (0) | 2010.07.29 |
|---|---|
| 중앙정보학원 아이폰과정 14일차 - 2010년 7월 22일 (0) | 2010.07.22 |
| 중앙정보학원 아이폰과정 13일차 - 2010년 7월 21일 (0) | 2010.07.21 |
| 아이폰 OS 개발 자료 총정리 (0) | 2010.07.20 |
| #pragma mark로 코드 쉽게 구분하기 (0) | 2010.07.20 |
| 중앙정보학원 아이폰과정 19일차 - 2010년 7월 29일 (0) | 2010.07.29 |
|---|---|
| 중앙정보학원 아이폰과정 14일차 - 2010년 7월 22일 (0) | 2010.07.22 |
| 중앙정보학원 아이폰과정 13일차 - 2010년 7월 21일 (0) | 2010.07.21 |
| 아이폰 OS 개발 자료 총정리 (0) | 2010.07.20 |
| #pragma mark로 코드 쉽게 구분하기 (0) | 2010.07.20 |
| 중앙정보학원 아이폰과정 19일차 - 2010년 7월 29일 (0) | 2010.07.29 |
|---|---|
| 중앙정보학원 아이폰과정 18일차 - 2010년 7월 28일 (0) | 2010.07.28 |
| 중앙정보학원 아이폰과정 13일차 - 2010년 7월 21일 (0) | 2010.07.21 |
| 아이폰 OS 개발 자료 총정리 (0) | 2010.07.20 |
| #pragma mark로 코드 쉽게 구분하기 (0) | 2010.07.20 |
| 중앙정보학원 아이폰과정 18일차 - 2010년 7월 28일 (0) | 2010.07.28 |
|---|---|
| 중앙정보학원 아이폰과정 14일차 - 2010년 7월 22일 (0) | 2010.07.22 |
| 아이폰 OS 개발 자료 총정리 (0) | 2010.07.20 |
| #pragma mark로 코드 쉽게 구분하기 (0) | 2010.07.20 |
| 중앙정보학원 아이폰과정 10일차 - 2010년 7월 16일 (0) | 2010.07.16 |
KT앱 대회 준비하면서 모은 자료들을 정리해서 올립니다.
거의 맥부기 카페 자료들이 대부분인데 한곳에 모아서 찾아보기 쉬우라고 올려봅니다.
-푸쉬 서버 개발 관련 자료-
이지 APNS 오픈 소스 라이브러리
http://www.easyapns.com/
구글 코드 APNS 오픈 소스
http://code.google.com/p/apns-php/
서버 튜토리얼
http://blog.boxedice.com/2009/07/10/how-to-build-an-apple-push-notification-provider-server-tutorial/
-label이나 textView에 현재 시간을 표시하고 싶습니다-
NSDate *t = [NSDate date];
NSDateFormatter *formatter = [[NSDateFormatter alloc] init];
NSString *timeStr = [formatter setDateFormat:@"HH:mm:ss"];
myLabel.text = timeStr;
...
[textView scrollRangeToVisible:NSMakeRange([textView.text length]-1, 1)];
-시뮬레이터 포토 라이브러리 자신의 이미지 추가 방법-
UIImage * sShot = [UIImage imageNamed:@"imageName.jpg"];
UIImageWriteToSavedPhotosAlbum(sShot, nil, nil, nil);
-네이게이션바 스타일 바꾸기-
http://cafe.naver.com/mcbugi/1241
-이미지 자르기 함수를 소개합니다. (UIImage)-
 키체인에서 개인 인증서 하나 만들어 애플 개발 센터에 등록
키체인에서 개인 인증서 하나 만들어 애플 개발 센터에 등록 애플 개발센터에서 cert파일을 다운받아서 키체인으로 추가
애플 개발센터에서 cert파일을 다운받아서 키체인으로 추가뷰컨트롤러 베이스로 작업을 한다면
- (void)didReceiveMemoryWarning
함수로 메모리가 위험할시에 위 함수를 핸들링하니 내부에 관련 대응할 처리를 구현해주면 됩니다.
헤더(.h)에 UITextFieldDelegate 선언
@interface 클 래스명 : UIViewController <UITextFieldDelegate>
구현부(.m)에 다음 메쏘드를 구현하면 됨
- (BOOL)textField:(UITextField *)textField shouldChangeCharactersInRange:(NSRange)range replacementString:(NSString *)string {
//return NO하면 입력이 취소됨
//return YES하면 입력이 허락됨
//textField 이용해서 어느 텍스트필드인지 구분 가능
//최대길이
int maxLength = 128;
NSString *candidateString;
NSNumber *candidateNumber;
//입력 들어온 값을 담아둔다
candidateString = [textField.text stringByReplacingCharactersInRange:rangewithString:string];
if(textField == IDField) {
maxLength = 8;
} else if(textField == AgeField) {
//숫자여부 점검
//length가 0보다 클 경우만 체크//0인 경우는 백스페이스의 경우이므로 체크하지 않아야 한다if ([string length] > 0) {
//numberFormatter는 자주 사용할 예정이므로 아래 코드를 이용해서 생성해둬야함
//numberFormatter = [[NSNumberFormatter alloc] init];
//[numberFormatter setNumberStyle:NSNumberFormatterDecimalStyle];
//numberFormatter 를 이용해서 NSNumber로 변환
candidateNumber = [numberFormatter numberFromString:candidateString];
//nil이면 숫자가 아니므로 NO 리턴해서 입력취소
if(candidateNumber == nil) {
return NO;
}
//원 래 문자열과 숫자로 변환한 후의 값이 문자열 비교시 다르면
//숫자가 아닌 부분이 섞여있다는 의미임
if ([[candidateNumber stringValue] compare:candidateString] != NSOrderedSame) {
return NO;
}
maxLength = 2;
}
}
//길이 초과 점검
if ([candidateString length] > maxLength) {
return NO;
}
return YES;
}
http://cafe.naver.com/mcbugi/376512) 맥에서 포토라이브러리에 넣을 사진을 시뮬레이터로 Drag&Drop 합니다.
3) 그러면, 사파리가 열리면서 Drag한 이미지가 표시가 될겁니다.
4) 그 표시된 이미지를 마우스로 꾸~~~~~~욱 눌러줍니다.
5) 그러면, 메뉴가 뜨면서 이미지를 저장할건지 복사할건지를 묻습니다.
6) 이미지 저장을 누릅니다.
7) 이제 시뮬레이터의 사진앨범에 가 보시면 아까 저장한 사진이 들어가있을겁니다.
---
출처 : http://cafe.naver.com/mcbugi/67700
| 중앙정보학원 아이폰과정 14일차 - 2010년 7월 22일 (0) | 2010.07.22 |
|---|---|
| 중앙정보학원 아이폰과정 13일차 - 2010년 7월 21일 (0) | 2010.07.21 |
| #pragma mark로 코드 쉽게 구분하기 (0) | 2010.07.20 |
| 중앙정보학원 아이폰과정 10일차 - 2010년 7월 16일 (0) | 2010.07.16 |
| 중앙정보학원 아이폰과정 9일차 - 2010년 7월 15일 (0) | 2010.07.15 |
코드가 길어질 수록 원하는 메소드를 찾아가기가 함든 경우가 많습니다.
이럴때 #pragma mark를 이용해서 코드를 쉽게 구분하고 찾아갈 수 있습니다.
예를 보겠습니다.
이 소스는 ADC에서 받은 Touches라는 프로젝트입니다.

젤 위에 세줄을 보시면 #pragma mark를 사용한걸 볼 수 있습니다.
Navigation Bar를 보시면 이것의 용도를 알 수 있습니다.

Navigation Bar에서 ===Animating subviews=== 라는 항목으로 구분되어서 두개의 메소드가 표시되는 걸 볼 수 있습니다.
즉 ...
#pragma mark - 는 구분용 실선
#pragma mark ===Animating subviews=== 는 항목명 출력
#pragma mark 는 그냥 빈 공간용 입니다.
좀 더 이해하기 쉽게 세줄을 주석처리 해보면

이렇게 몽땅 붙어서 나오게 되죠.
#pragma mark를 써서 코딩할때 관련된 메소드들을 잘 모아서 묶어둔다면 훨씬 보기 좋고 관리하기 좋을 것 같습니다.
전 아직 이렇게 긴 코드를 짤 수준까진 안되지만 지금부터 습관을 들여야 될 것 같네요 ^^
참고로 #pragma mark - 뒤에 공백을 넣으면 안됩니다.

공백이 들어가게 되면 위와 같이 됩니다.
그리고 Preferences... > Code Sense의 Sort list alphabetically 항목이 체크되어 있으면 Navitation Bar에서 알파벳 순으로
메소드들을 정렬해서 보여줍니다. 위의 기능을 사용하고 싶으시면 이 항목을 체크하지 마세요. 디폴트는 체크되어있지 않습니다.
#pragma mark가 무슨 용도인지 찾아보다가 알게되었네요.
도움이 되셨으면 합니다~ ^^
---
출처 : http://cafe.naver.com/mcbugi/64408
| 중앙정보학원 아이폰과정 13일차 - 2010년 7월 21일 (0) | 2010.07.21 |
|---|---|
| 아이폰 OS 개발 자료 총정리 (0) | 2010.07.20 |
| 중앙정보학원 아이폰과정 10일차 - 2010년 7월 16일 (0) | 2010.07.16 |
| 중앙정보학원 아이폰과정 9일차 - 2010년 7월 15일 (0) | 2010.07.15 |
| 중앙정보학원 아이폰과정 8일차 - 2010년 7월 14일 (0) | 2010.07.14 |
이번에는 Xcode에 개발자 프로파일을 추가한다.

2. 처음 실행하면 위와 같은 화면이 뜨는데, 여기서 보지 말고 메뉴의 Window > Organizer 를 실행시킨다.

3. 개발용으로 사용할 아이팟터치(아이폰)을 연결시킨다.
연결시키면 다음과 같이 인식을 하게 되는데, "Use for Development"를 클릭하면 "Organizer"에 개발용 기기로 등록된다.

4. 다음과 같이 등록되었으면, "Identifider"에 씌여있는 40자리 문자를 복사한다.
5. 다시 "Program Portal"로 돌아가서 좌측 메뉴의 "Devices"를 선택하고, 상단의 "Add Device"를 클릭하여 자신의 기기를 등록한다.

6. "Device Name"은 원하는대로 적고, "Device ID"는 방금 복사했던 "Identifier" 값을 붙여넣기 한다.
그리고 "+"를 눌러 추가하고 "Submit"버튼을 클릭하면 기기가 등록된다.

7. 좌측 메뉴의 "App IDs"를 클릭하고, 오른쪽의 "Add ID"를 클릭하여 ID를 등록한다.

8. "Apple ID Name"과 "App ID"를 등록한다. 개발자용이므로 아무거나 적어도 된다. 역시나 "+"와 "Submit"버튼을 클릭하여 추가한다.

9. 좌측 메뉴의 "Provisioning"으로 가서 "Add Profile"을 클릭하여 프로파일을 생성한다. (Development탭에서 진행한다.)

10. "Profile Name"을 자신이 원하는대로 적고 "Cetificates", "App ID", "Devices"를 자신이 등록했던 대로 선택하고, "Submit"버튼을 눌러 프로파일을 생성한다.

11. "Action"에 "Download"버튼을 클릭하여 프로파일 파일을 다운로드 받는다. "Download"버튼이 생기기 까지 시간이 좀 걸릴 수 있으므로 "Download"버튼이 없으면, 새로고침을 한다.

12. "Xcode"의 "Organizer"로 돌아와서, 방금 다운로드 받은 프로파일 파일을 "PROVISIONING PROFILES"에 끌어다 놓는다. 그럼 아래처럼 프로파일이 등록될 것이다.
이로써 기기연결을 위한 모든 준비를 마쳤다.

---
출처 : http://k2man.com/1561
| XCode 4에서 앱 등록할 때 (0) | 2012.02.09 |
|---|---|
| 아이폰 개발환경구축2 - 인증서 생성 및 컴퓨터 인증 (0) | 2010.07.20 |
| 아이폰 개발환경구축1 - developer 가입 및 개발자 프로그램 구매 및 승인 (0) | 2010.07.20 |
| [미국EIN 받기] 미국과 사업하는 기본.미국 국세청 (IRS)에서 EIN을 받아봅시다. (0) | 2010.07.20 |
| 아이폰 개발자 등록 방법 A TO Z (0) | 2010.05.28 |
이제 내 맥과 아이폰 개발자 홈페이지 간에 인증 과정을 거쳐야 합니다.
이 과정을 제대로 해야 기기 연결을 제대로 할 수 있습니다.
1. "Program Portal"에 들어 갑니다.
"애플 아이폰 개발자 홈페이지"에서 상단 오른쪽에 있는 아래 링크를 이용하시면 됩니다.

아래와 같은 화면이 뜰겁니다. 여기서 왼쪽에 있는 메뉴를 주로 이용합니다.

2. 왼쪽의 "Certificates"에 들어가서 "Development"를 클릭해 보시면, 아직 인증서가 등록되지 않은 것을 볼 수 있습니다.
이제 인증서를 생성하도록 하겠습니다. (반드시 "Development"에서 진행하시기 바랍니다.)

3. 맥의 Finder로 가셔서 "이동 > 응용프로그램 > 유틸리티 "에 가셔서 "키체인 접근"을 실행합니다.

4. "키체인 접근"에서 "환경설정"으로 들어갑니다.

5. "검사/복구"탭에서 4개 항목 모두 체크되어 있는지 확인합니다. 안되어 있다면 체크합니다.

6. "인증서"탭에서 "끔, 끔, OCSP"으로 세팅되어 있는지 확인합니다. 안되어 있다면 세팅합니다.
7. "키체인 접근"에서 "인증 지원 > 인증 기관에서 인증서 요청..."으로 들어갑니다.

8. "애플 아이폰 개발자 홈페이지"에 등록한 "이메일 주소"와 "이름"을 적습니다.
이름은 홈페이지에 나와있는 Welcome 다음에 나온 대로 적으면 됩니다. 아마 "이름 성" 형태로 나올 겁니다. 나온 대로 적으면 됩니다.
또, "요청"에서 "디스크에 저장됨"을 체크하시고, "자신이 키페어 정보 지정"도 체크하셔야 합니다.

9. 저장여부를 묻습니다. 데스크탑에 그냥 저장 하십시요.

10. 다음 아래와 같은 창이 뜰겁니다. "2048비트"와 "RSA"가 선택되었는지를 확인하고 "계속"을 누릅니다.

11. 바탕화면에 "Certificate..."하는 파일이 생성되었을 겁니다. "완료"를 누르세요.

12. 다시 "애플 아이폰 개발자 홈페이지"로 돌아와서 "Program Portal"로 들어갑니다. 좌측 메뉴에서 "Certificates"를 선택하면 다음과 같은 화면이 나올겁니다.
여기에서 "Request Certificae"버튼을 클릭합니다.

13. "파일 선택" 버튼을 클릭하여, 방금 전 키체인에서 생성한 파일을 선택하고, "Submit" 버튼을 클릭합니다.

14. 다시 "Certificate" 화면으로 돌아 오는데, 새로 고침을 하다 보면 Action에 "Approve" 버튼이 생성됩니다. "Approve"가 생기면 버튼을 클릭합니다.
다음, "click here to download now" 를 클릭하여 파일을 다운로드 받습니다.

15. 다운로드 받은 파일을 실행시키면 아래와 같이 묻습니다. "승인"을 누르면 됩니다.

16. 다시 홈페이지에서 새로고침을 해보면
이번엔 "Download" 버튼이 생겨 있습니다. 이 버튼을 클릭해서 파일을 다운로드 받습니다.

17. 다운로드 받은 파일을 실행시켜 승인합니다.

18. 다시 "키체인 접근"으로 들어가 보면 인증서가 생성된 것을 확인 하실 수 있습니다.

---
출처 : http://k2man.com/iphone/1535
| XCode 4에서 앱 등록할 때 (0) | 2012.02.09 |
|---|---|
| 아이폰 개발환경구축3 - Xcode 개발자 프로파일 추가 (0) | 2010.07.20 |
| 아이폰 개발환경구축1 - developer 가입 및 개발자 프로그램 구매 및 승인 (0) | 2010.07.20 |
| [미국EIN 받기] 미국과 사업하는 기본.미국 국세청 (IRS)에서 EIN을 받아봅시다. (0) | 2010.07.20 |
| 아이폰 개발자 등록 방법 A TO Z (0) | 2010.05.28 |
실제 기기로 테스트하거나 앱스토어에 등록해 판매하지 않고 공부만 할 예정이라면, 개발환경구축 과정 필요 없이 시뮬레이터만으로도 가능하다. 이 때, 방법은 아래의 1, 2번 과정만 수행하면된다.
우선 아이맥과 아이팟터치를 최신 버전으로 업데이트 시켜줘야 합니다.
아이맥을 처음 실행시키고 인터넷에 연결되면 자동으로 업데이트가 시작됩니다. 또 아이팟터치도 아이튠즈와 싱크되면서 자동 업데이트 됩니다.
1. 애플 개발자 홈페이지 (http://developer.apple.com) 에서 회원가입을 합니다.
단, 이때 회원가입 정보와 차후 개발자 프로그램 구매 정보가 동일해야만 고생을 안합니다. 회원가입시 정확한 정보를 입력하시고, 다음 단계에서 개발자 프로그램 구매시에도 동일하게 정보를 입력해야 합니다.
2. 애플 아이폰 개발자 홈페이지 (http://developer.apple.com/iphone) 에서 로그인 후 SDK를 다운로드 받아 설치합니다.
애플 개발자 홈페이지는 크게 아이폰, 사파리, 맥OS로 나뉘어져 있습니다. 이 중 아이폰으로 이동하시면 됩니다.
단계 1에서 가입하신 정보로 로그인 하시면 최신 SDK를 다운로드 받을 수 있게 됩니다.
3. 애플 아이폰 개발자 프로그램 홈페이지 (http://developer.apple.com/iphone/program)에서 Apply하시면 됩니다.
개인사용자인지 기업사용자인지를 물어보는데 자신에 맞게 하시면 될 것 같습니다. 혹시나 1인 기업을 생각하고 계신다고 하더라도 개인사업자 자격이므로 개인사용자로 해도 문제가 없지 않을까 개인적으로 생각합니다.
지역도 물어보는데 한국을 선택하시면 됩니다.
등록을 완료하면 자동으로 한국 애플 스토어로 이동하고 장바구니에 자동으로 Standard Program이 들어 있는 것을 보실 수 있습니다. 가격은 부가세 포함하여 11만원이 조금 안됩니다. 이 것을 구매해야만 앱스토어에 등록할 수가 있습니다.
4. 하루정도가 지나면 회원가입시 작성한 이메일로 활성화 코드(iPhone Developer Activation Code)가 옵니다. 이메일 내의 코드 링크를 클릭하고 로그인을 하면 됩니다.
여기서 저는 인증에 문제가 생겼습니다. 그래서 다음 단계로 바로 진행이 안되고 신분을 확인하는 단계를 거쳐야 했습니다. 인증이 제대로 되었다면 "Program Portal"로 이동을 하거나 "애플 아이폰 개발자 홈페이지" 오른쪽에 "Program Portal"메뉴가 생성되었을 것입니다.
일단 받으신 인증코드 이메일은 절대 지우지 마시고 아래 방법으로 하시면 됩니다.
문제가 생기면 http://developer.apple.com/contact 로 가셔서 이메일을 보내시면 됩니다. 영어 실력이 개판인지라 아래처럼 딱 2줄 적어 보냈는데, 어이없게도 한글로 안내 이메일이 오더군요.
Im not activation,
What should I do authentication?
이메일 내용을 보니, 신분 확인이 안되니 신분증(여권, 주민등록증, 운전면허증 중) 사본을 보내는데, 그냥 보내서는 안되고 문서 공증을 받거나 경찰서에 가서 아무 경찰관에게나 신분 확인 받았다는 사인을 받고 보내라고 합니다.
어떤 분은 그냥 해줬다고도 하던데, 저는 조금 많이 잘못되었나 봅니다. ㅜ_ㅜ
신분증 복사해서 동네 지구대를 4번이나 갔는데 계속 순찰중이라 아무도 없더군요. 다섯번째야 사인을 받았는데, 도대체 뭐하는 것인지 궁금해 할까봐 애플로부터 받은 이메일까지 출력해서 갔습니다.
사본을 보낼때는 팩스로 보내는데 호주 전화번호더군요. 인터넷팩스를 이용했습니다.
그리고 보낼 때 "등록아이디 번호"도 신분증 사본에 적어 달라고 하는데요 이것은 "애플 아이폰 개발자 홈페이지"에 가서 로그인 후에 오른쪽 위의 "Edit Profile"을 클릭하셔서 들어가셔 보면 "Person ID"란에 10자리 숫자가 적혀 있을 겁니다.
이 숫자를 적으시면 됩니다.
애플 쪽에서 확인이 되면 다시 인증코드를 클릭해 보라는 이메일이 옵니다. 그러면 처음에 받았던 인증코드 이메일을 다시 열어서 클릭하시면 "Program Portal"로 이동합니다.
---
출처 : http://k2man.com/1526
| 아이폰 개발환경구축3 - Xcode 개발자 프로파일 추가 (0) | 2010.07.20 |
|---|---|
| 아이폰 개발환경구축2 - 인증서 생성 및 컴퓨터 인증 (0) | 2010.07.20 |
| [미국EIN 받기] 미국과 사업하는 기본.미국 국세청 (IRS)에서 EIN을 받아봅시다. (0) | 2010.07.20 |
| 아이폰 개발자 등록 방법 A TO Z (0) | 2010.05.28 |
| 아이폰 어플리케이션 개발 준비부터 등록까지 (초요약버전) (0) | 2009.11.02 |
휴...거진 처음 시작한지 3주만에 알게 되네요... 개념도 없었다가...
대부분 게임 어플을 보면, 오픈지엘 100% 를 사용하고, UI 작업도 오픈지엘 에서 하고 있네요...
아이폰 xib UI 를 해보닌깐, 화면하나 꾸미는데 큰 어려움이 없던데...
(아직 table 주무리기 하나만 남은것 같지만...ㅋ)
이전 작업할때에도 마찬가지였지만, UI 작업을 코딩으로 하게되면, 창 하나 꾸미는데,
하루, 진짜 아주 열심히 하면, 창 2-3개정도 만들수 있는데, 그렇다고 UI 작업이라 아마도 인정안해 주더라구요..ㅋ
아이폰에서는 본 게임 부분은 Opelgl (당연히 속도 때문에...)
UI 관련된 부분등은 xib 띄워서, 버튼등으로 생성하고 하는게 좋더라구요.경고창이나 액션창도 그대로 사용하면 될테고...
창하나 꾸미는데 2-3시간 걸리던 것이, 2~30분정도로 단축되네요..^^
단 주의해야할 것이 있던데...
전 처음에 프로젝트 생성하면, opengl 쪽도 xib 로 생성해서, addsubview 로 자유자재로 이동하려고 생각했었다가,
나중에 낭패를 보았습니다 (물론 제가 실수한건지 모르겠지만...)
처음 프로젝트를 만들때, window 기반에 window 표면을 opengl class 로 설정하고,
그 위에 xib UI 창을 addsubview 로 하면 간편히 띄워 지더라구요..여기에, 로그인화면, 대기실 등등...꾸미면
되겠던데요...
그러닌깐 개념이 오픈지엘 베이스에 그 창 위에다가 xib 창을 덮어쓰고, 사용이 끝나면 그 창을 removeromsuperview
해 버리면 간단히 해결되었습니다.(다른창은 addsubview 로 다시 띄우면 되겠지요~)
물론 그때에도 내부 opengl 타임이 가동될것이라 예상이 되구요(아직 해보진 않았지만..ㅋㅋ)
그럴땐 상태 변수로 채크해서 잠시 멈춰서 사용하면 될테구요~~~
아직도 전체적인 개념은 못잡고 있지만, 그나저나, 아이폰 오픈지엘 관련서적은 어디서 구해야하는지...ㅋ
| OpenGL|ES 1.0 2D 텍스쳐 맵핑 1/2 [출처] OpenGL|ES 1.0 2D 텍스쳐 맵핑 1/2|작성자 똥라면 (0) | 2011.01.22 |
|---|---|
| OpenGL|ES 1.0 2D 튜토리얼 2/2 [출처] OpenGL|ES 1.0 2D 튜토리얼 2/2|작성자 똥라면 (0) | 2011.01.22 |
| OpenGL|ES 1.0 2D 튜토리얼 1/2 [출처] OpenGL|ES 1.0 2D 튜토리얼 1/2|작성자 똥라면 (0) | 2011.01.22 |
| 백버퍼 접근 (0) | 2010.08.03 |
스마일맨에서는 아이폰 어플을 만들면서 미국의 세무관련번호를 가지게 되었답니다.
그런데 애플사 측의 상황이 바뀌었는지 우리 회사처럼 어플을 만드는 회사에게는 별 필요가 없나봐요.
하지만 아이북스토어의 컨텐츠를 만드는 분들은 이 세무관련번호가 필요하다고 해서
궁금하신 분들이 많으신지, 저한테 물어보는 분들이 가끔 있더라구요.
그래서 어떻게 만드는지 소개 하려고 합니다.
먼저...
미국의 세무번호에는 SSN(Social Security Number) 도 있고, EIN(employer identification Number)도 있어요.
전자는 주민등록번호, 후자는 사업자등록번호 정도로 이해하시면 되겠지요.
그 중, 애플사와 거래하는 한국분들에게는 EIN이 필요하다고 합니다.
막상 EIN을 만드는 과정은 무척 간단합니다.
SS4 양식만 적어서 미국 국세청(IRS)에 팩스로 보내면 되거든요.
인터넷에 나온 자료는 미국에서 전화가 온다는데... 전화온건 없구요, 팩스가 오더라구요.
ss4양식은 2장으로 되어있는데 첫장만 쓰면 됩니다.
두번째 장에는 누가 EIN을 신청하는가, 어떤 항목을 적어야 하는가 뭐 그런게 적혀있어요.
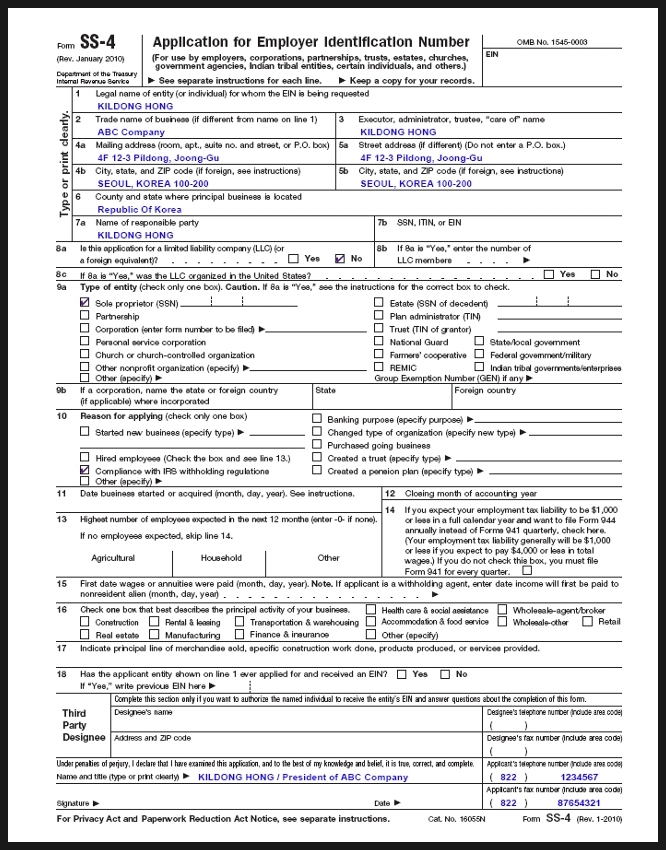
양식 적는 법 설명입니다.
1. 회사명이나 개인 이름을 영어로 씁니다.
이때 혹시 모를 나중을 대비해서 여권과 이름을 같게 적으세요.
2. 회사명을 적습니다. 1에 회사명을 적으셨다면 안적으셔도 됩니다.
3. 책임자의 이름을 적습니다.
4. 우편물을 받을 주소를 적습니다. (사서함도 가능합니다.)
5. 회사 주소를 적습니다. (사서함은 안됩니다.)
6. 국가를 적는 곳이므로 대한민국이라 적구요.
7. 기존에 가지고 있던 SSN이나 ITIN 또는 EIN이 있으면 적는건데... 교포나 근로유학생이 아니라면 아마 없으시겠죠?
8. 유한책임회사를 위한 신청인가 묻는데 당근 No!
9. 대부분 1인 기업 또는 대표로 작업하실테니 'Sole Proprietor'로 표시하시고 SSN은 없으니까 안적으면 되구요.
10. EIN 만들라고 해서 만드는 거니까 " Compliance with IRS withholding regulations" 에 표시
맨 아래쪽에 이름 쓰고, 서명하구요.
전화번호는 국가번호82, 지역번호 02에서 2만 적어서 (822) 그다음에 전화번호, 팩스번호 적으세요.
위 샘플의 파란색 부분만 쓰시면 된다고 보심 되구요.
인쇄해서 사인 해가지구 미국으로 팩스 보내시면 됩니다.
제가 본 아이폰 관련 책에는 원래 알려진 번호 말고 1-215-516-2830으로 보내라고 되어있더라구요.
그런데 예정시간이 되도록 아무 연락도 받지 못해서 다시 팩스를 보냈습니다.
원래 알려진 번호인 1-215-516-1040으로 말이죠.
그래서 어떤 번호가 정확한지는 아직 모르겠습니다.
팩스를 보내면 근무일로 따져서 4일정도 소요된다고 하던데
넉넉잡고 1주일 기다리시면 됩니다.
그러면 아래와 같은 팩스를 받게 됩니다.
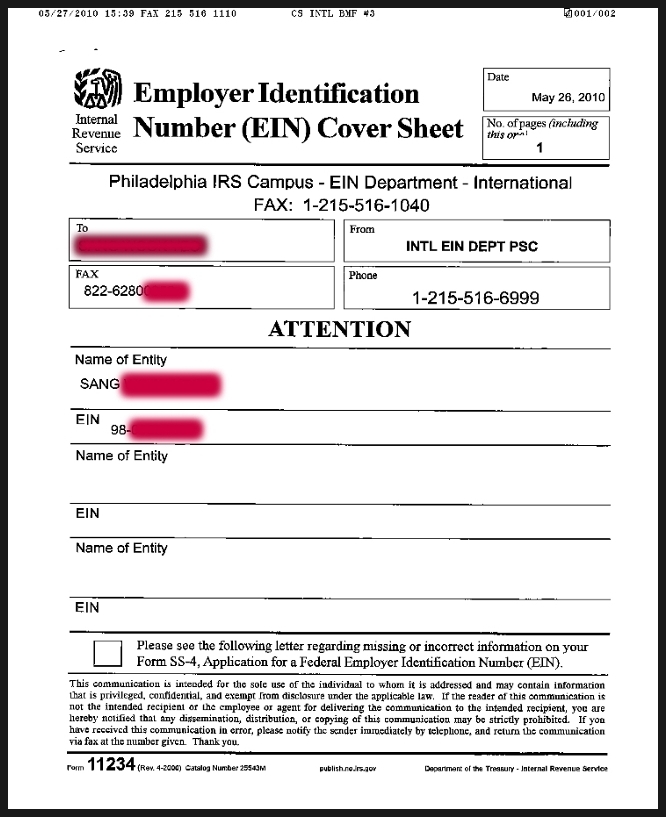
SS4 양식도 첨부해서 넣었습니다.
다운받으셔서 쓰시면 되요.
혹시 궁금한게 있으심 덧글이나 쪽지 주세요.
| 아이폰 개발환경구축3 - Xcode 개발자 프로파일 추가 (0) | 2010.07.20 |
|---|---|
| 아이폰 개발환경구축2 - 인증서 생성 및 컴퓨터 인증 (0) | 2010.07.20 |
| 아이폰 개발환경구축1 - developer 가입 및 개발자 프로그램 구매 및 승인 (0) | 2010.07.20 |
| 아이폰 개발자 등록 방법 A TO Z (0) | 2010.05.28 |
| 아이폰 어플리케이션 개발 준비부터 등록까지 (초요약버전) (0) | 2009.11.02 |